Mark as Busy
Time can be blocked off for other purposes, for example, a half day or practice meeting.
- Select the Weekly plans
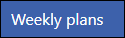 option from the Appointments Setup Menu in Vision Appointment Setup.
option from the Appointments Setup Menu in Vision Appointment Setup.
The weekly plan list displays. - Select the plan you want to update, or create a new plan.
See - Add Weekly Plans. - Right click on the plan, where you would like to block out time.
A menu displays.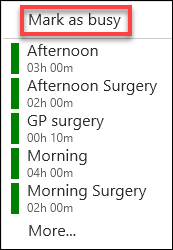
- Select Mark as busy.
The Edit popup displays. - Enter the Event description in the Label box. For example, half day or trainee tutorial.
Optionally, record further details in the Additional information box.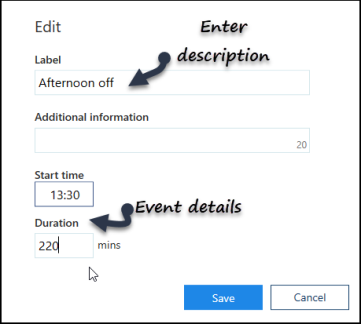
- Enter the Start time.
- Enter the Duration.
- Select the Save button at the bottom right to add the event.
The event displays in the planner.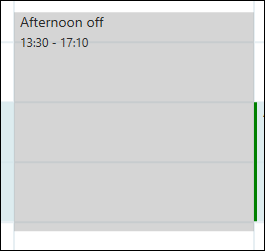
- Select the Save button at the bottom right to update the plan.
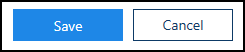
See - Add Weekly Plans and Edit Weekly Plans.

